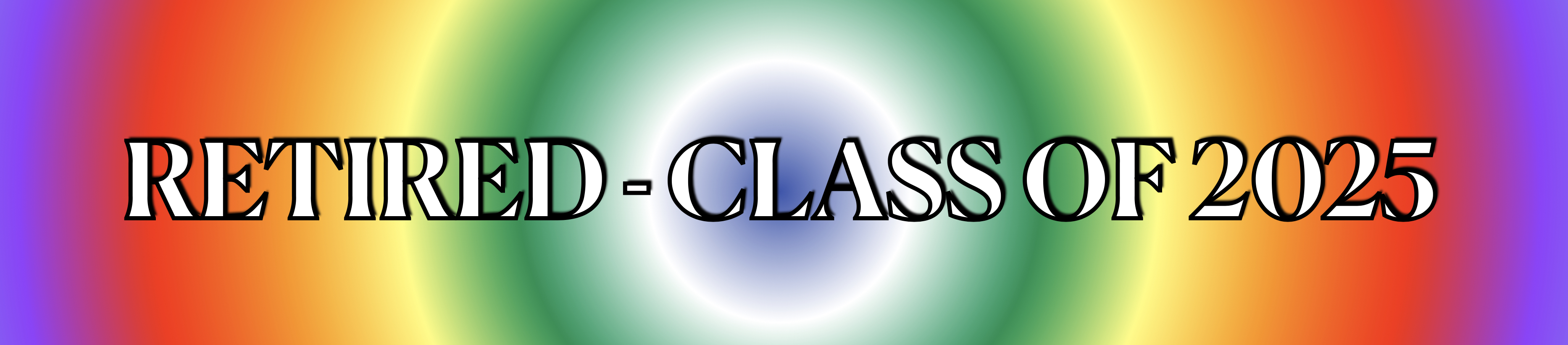
| RCMS Video Library |
 |
Apple iCloud.com |
Google Drive |
 iReady |
Clever |

| Daily schedule |
See below for the specific lessons for
the week. |
| Programs used; |
Apple's Pages, Keynote and Numbers,
iMovie, GarageBand, Preview, Photos, TextEdit, Adobe
Photoshop. Skill Struck via Clever. Similar to those used in class and available on a Chromebook are; iCloud.com which includes iCloud Drive, Photos, Pages, Keynote and Numbers, Pixlr, SoundTrap, WeVideo, Text Editor, HTML Editor For Google Drive, Adobe Spark, Google Drive |
| Grading Policy |
I follow the RCMS grading policy as
presented in the Student Handbook. All grading is
available Aeries. Grading breakdown - Daily lessons = 80% Lesson quizzes = 10% Post-Assessments = 10% Skill Struck requirements for each lesson; Checkpoint, Quiz, Challenge 1 = 60 points Minimum to move on to the next lessons 60% = D- Challenge 2 & 3 - 20 points each = 100% Additional Challenges - 10 points Games - 5 points |
| Communication |
Please communicate via Aeries. |
| Mr. Garretson |
This is my my 23rd year teaching the
Apple Computer Elective course at RCMS and my 32nd year
overall. I love the opportunities that technology
can provide to enhance our lives. |
Week
of May 19, 2025
| Monday | JavaScript gaming - Clever > CodeCombat Class code = HouseSockCar // Ozaria Class Code = NextTreeFire |
| Tuesday | JavaScript gaming - Clever > CodeCombat Class code = HouseSockCar // Ozaria Class Code = NextTreeFire |
| Wednesday | JavaScript gaming - Clever > CodeCombat Class
code = HouseSockCar // Ozaria Class Code =
NextTreeFire |
| Thursday | JavaScript gaming - Clever > CodeCombat Class code = HouseSockCar // Ozaria Class Code = NextTreeFire |
| Friday | JavaScript gaming - Clever > CodeCombat Class code = HouseSockCar // Ozaria Class Code = NextTreeFire |
| Monday | Skill Struck - Student Paced JavaScript |
| Tuesday | Skill Struck - Student Paced JavaScript |
| Wednesday | Skill Struck - Student Paced JavaScript |
| Thursday | Skill Struck - Student Paced JavaScript |
| Friday | Skill Struck - Student Paced JavaScript |
| Monday | Skill Struck - Student Paced JavaScript |
| Tuesday | Skill Struck - Student Paced JavaScript |
| Wednesday | Skill Struck - Student Paced JavaScript |
| Thursday | Skill Struck - Student Paced JavaScript |
| Friday | Skill Struck - Student Paced JavaScript |
| Monday | JavaScript gaming - Clever > CodeCombat Class code = HouseSockCar // Ozaria Class Code = NextTreeFire |
| Tuesday | JavaScript gaming - Clever > CodeCombat Class code = HouseSockCar // Ozaria Class Code = NextTreeFire |
| Wednesday | JavaScript gaming - Clever > CodeCombat Class code = RestNewHeart // Ozaria Class Code = DeepBedSouth |
| Thursday | JavaScript gaming - Clever > CodeCombat Class code = RestNewHeart // Ozaria Class Code = DeepBedSouth |
| Friday | JavaScript gaming - Clever > CodeCombat Class code = RestNewHeart // Ozaria Class Code = DeepBedSouth |
| Monday | Yearbook - 8th grade
Field Day - distribute yearbooks |
| Tuesday | Yearbook - distribute yearbooks |
| Wednesday | Yearbook - |
| Thursday | Yearbook - |
| Friday | Yearbook - |
| Monday | Check-In |
| Tuesday | Check-In |
| Wednesday | Check-In |
| Thursday | No Class Today |
| Friday | No Class Today |
Remove the background
from an image - Save Image As to your Documents folder
Go to the Preview app ![]() on your
Mac.
on your
Mac.
Open an image.
Click ![]() (if the
Markup toolbar isn't showing), then click
(if the
Markup toolbar isn't showing), then click ![]() .
.
Drag over part of the background.
Preview selects the area you dragged over and any pixels adjacent to it that have the same colors.
To delete the selected area, press Delete.
To delete everything outside the selected area, choose Edit > Invert Selection, then press Delete.
Repeat steps 4 and 5 until you have the image you want.


|
Consequences
|
 Are You Finished??? Can you make it better???
Look at all aspects of the project
Can
your project be published and shared with millions of
other people?
|





